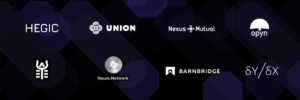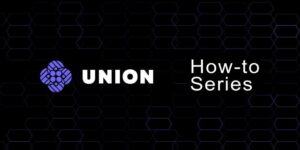UNION’s Collateral Optimization Product (C-OP) is a DeFi derivative primitive that allows a user the ability to hedge risk. A user who purchases a C-OP gains downside protection for the covered asset.
What exactly does this mean?
If Bitcoin is $50,000 and a user wants to purchase a C-OP to protect a decrease in value from $50,000 to $40,000, they would purchase a BTC C-OP with a strike price of $50,000. If the Price of BTC was to decrease to $40,000 while the coverage was in effect, the user would exercise the C-OP and receive $10,000 from the protection pool.
For an in-depth technical overview of Union’s C-OP, please read Union’s Whitepaper, Union’s Gitbook, Union’s Github, and this Medium Article.
All interactions with the decentralized Union protocol are governed by Union’s Terms of Use and all users explicitly acknowledge and consent to the associated Risks.
In addition to all of the General Defi Risks, in the event of a successfully triggered protection event, the protection payment is funded by assets (staked liquidity) in the Protection Pool. Pool assets are distributed proportionally from the entire pool.
The below guide will walk you through how to provide liquidity to UNION’s C-OP on the Ethereum Network.
1)Visit Union’s homepage at https://www.unn.finance/.

2) Click “Launch App”.

You will be brought to the protocol’s interface at https://app.unn.finance/. In the future, you can come directly to this page in order to access UNION’s C-OP smart contracts.

3) If this is your first time visiting the interface, you will need to connect your wallet. Otherwise, please skip to step #7.

4) When you click “Connect”, you will be prompted to allow your MetaMask wallet to connect to the UNION application.

5) Select the MetaMask wallet you want to connect to the UNION application and click “Next”.

6) Click “Connect” to connect to the UNION application (smart contract interface).

Your MetaMask wallet is now connected to the UNION application. Your connected wallet will be visible on the upper right corner of the screen.

Now that your MetaMask wallet is connected to the UNION application, you can either Purchase Protection (Cover) or Supply Liquidity (Stake).
Please note, in order to interact with the protocol, you will need to have ETH in your wallet to pay gas / transaction fees. This fee is paid directly to the Ethereum network — none of it goes to Union.
You will also need USDC in your wallet to Purchase Protection or Supply Liquidity.
The next steps will walk you through supplying Liquidity to a UNION C-OP Protection Pool. If you are seeking to stake your pUNN Tokens (that you received in exchange for providing liquidity to the pool) in the Union Geyser, please read the guide in this series on the UNION Geyser.
7) To provide liquidity to Union’s C-OP Protection Pools, please click “Protection Seller” or “Stake.”
The UNION protocol is a permissionless peer-to-peer pool. Users who purchase protection are buying Cover from the UNION Protection Pool. Users who “Stake” or “Add Liquidity” into the UNION Protection Pool are selling Cover. “Stake” and “Protection Seller” can be used interchangeable when describing the C-OP protection offerings.

8) You are not looking at your Sell Protection page. This page is unique to you and your wallet. It will list all of your Liquidity Positions.

9) In order to Supply Liquidity, please click “Add Liquidity.”

You are not looking at the C-OP Marketplace.

There are over 20 C-OPs currently available, with more being added every month.
You can add liquidity to any C-OP Protection Pool.
10) For this example, we will add liquidity to the C-OP ETH Protection Pool.
Adding Liquidity to the C-OP ETH Protection Pool will allow us to receive a proportional shares of pool fees and participate in any related Geysers.

11) To Add Liquidity to the ETH C-OP Protection Pool, please click “Select.”

You are now looking at the ETH C-OP Add Liquidity Page.

The Add Liquidity Page gives you details and the ability to stake USDC into the Protection Pool.
12) To add liquidity, enter the amount of USDC you want to stake into the top box.

For this example, we will add 100 USDC to the ETH C-OP Protection Pool.
Please note, you will not be able to advance to the confirmation screen if your wallet does not have a USDC balance greater than the amount you want to add to the Protection Pool.

2) After entering the Amount of USDC you want to stake into the Protection Pool, please click “Add.”

If this is your first time interacting with the C-OP ETH Protection Pool, you will need to grant Permission for the Pool to access your USDC.

Please note, the one-time fee associate with granting permission is paid to the Ethereum Network and not to UNION.
14) Please click “Confirm” to allow the Protection Pool to interact with your wallet.

The permission process may take a few minutes. You will see a “Transaction Pending” icon while you wait.

Once permission has been approved, you will be promoted to complete the staking process.

15) Clicking “Confirm” will engage the smart contract to complete the staking transaction.
The Gas is paid to the Ethereum Network to complete the transaction.

16) After you click “Confirm” you will see a “Transaction Pending” icon while you wait.

17) Once the transaction has gone through, you will be redirected to your Sell Protection Page and the new liquidity positions will be viewable in the “My Liquidity” window.
Please note, depending on network activity, this make take a few minutes to update.

2) Your Sell Protection Page now contains all the relevant information on your liquidity staking.
“Total Liquidity” displays to the current amount of liquidity on the platform (total amount staked from all users).
“Total Rewards” displays the total amount of funds the platform has paid to liquidity stakes.
“Average APY” displays the average Annual Percentage Yield the platform generates for liquidity stakes.
The “My Liquidity” box displays all of your individual stats.
The “Pool” Column lists all of the Protection Pools you have liquidity staked in.
The “Balance” Column lists the amount of liquidity you have in each Pool.
The “APY” Column lists the Annual Percentage Yield of each Pool.
The “Rewards” Column lists the rewards your staking has generated.
19) The “Action” Column in the “My Liquidity” box allows you to stake additional funds into the pool or withdraw your staked position.
“Deposits” allow you to increase your stake and “Withdraw” allows you to remove your staked liquidity position.
20) Please note, if you deposit your pUNN tokens into the UNION Geyser, they will not appear on your “My Liquidity” page. This is being addressed.
21) All UNION Protection Pools are on chain. To confirm the transaction has gone through, you can go to Etherscan.io and enter your wallet address to verify.

22) Under Tokens, you will not have pUNN Tokens in your wallet. This represents your supplied liquidity to the UNION Protection Pool.

It is the same process to supply liquidity to any other UNION C-OP Protection Pool.
About UNION
UNION is a technology platform that combines bundled protection and a liquid secondary market with a multi-token model. DeFi participants manage their multi-layer risks across smart contracts and protocols in one scalable system. UNION decreases the entry barriers for retail users and lays the foundation for institutional investors. UNION’s full-stack DeFi protection is inclusive, composable, and brings battle-tested capital and pricing models from TradFi to the DeFi ecosystem.
Twitter: https://twitter.com/unnfinance
Telegram: https://t.me/UNNFinance
Telegram ANN: https://t.me/UNNFinanceANN
Disclaimers
1) This announcement is for informational purposes only and is not an offer to participate. Never send virtual assets to a smart contract you cannot afford to lose. This announcement does not constitute financial advice.
2) UNION is not an insurance company and UNION does not sell policies of insurance.
3) UNION is not an issuer of CDOs.
4) We are in a rapid development phase, and the screens may or may not look like these in final product. Some of the numbers shown are placeholders.